Балансировка факторов
Нашей целью является нахождение размера ячейки для нахождения оптимума между факторами точности и производительности, в соответствии с требованиями фильтрации:
Маленький размер ячейки ведет к повышению качества результата, но увеличение числа кубических ячеек отрицательно влияет на производительность.
Большой размер ячеек ведет к более высокой производительности расчета, но отрицательно влияет на результат, который может быть лишь в малой степени более точным, чем расчет по ограничивающим параллелепипедам.
Если фильтрация компонентов выполнялась только для определения того, какие части необходимо открыть, уменьшение числа частей, выделенных при малом размере ячейки, может быть более важным (для загрузки меньшего числа частей требуется меньше времени и памяти), чем потеря производительности при использовании маленьких кубических ячеек.
Диалоговое окно Open by Proximity
Для того чтобы активировать опции Фасета, установите параметр по умолчанию Assemblies_FacetReferenceSet.
Опции диалогового окна Open by Proximity:
|
Опции диалога Open by Proximity | |||
|
Опции Модели | |||
|
Open as Model [Открыть как Модель] |
Включите опцию для открытия компонентов в заданном диапазоне, как твердотельных. | ||
|
Range (slider) [Диапазон (ползунок)] |
Будут открыты компоненты в заданном диапазоне выделенных компонентов. | ||
|
Опции Фасета | |||
|
Open as Facets [Открыть как Фасет] |
Включите эту опцию для открытия компонентов в заданном диапазоне как фасетных. | ||
|
Range (slider) [Диапазон (ползунок)] |
Будут открыты компоненты в заданном диапазоне выделенных компонентов. | ||
|
Larger Than: (slider) [Больше чем... (ползунок)] |
Будут открыты компоненты которые больше заданного значения (и которые находятся в области заданной ползунком). | ||
|
Опции предварительного просмотра | |||
|
Preview [Предварительный просмотр] |
Для показа компонентов, которые загружаются рисуются граничные объемы, когда Вы выбираете OK или Apply. | ||
|
True Shape Preview [Предварительный просмотр реальной формы] |
Показывает компоненты, которые будут загружены, когда Вы нажмете OK или Apply при использовании вместо ограничивающих параллелепипедов. Фильтрация реальной формы требует большего времени для выполнения, чем фильтрация по граничным параллелепипедам, но она может сэкономить время на том, что не будут открываться ненужные компоненты, особенно при работе с кривыми или изогнутыми частями, которые имеют большие ограничивающие параллелепипеды. | ||

Вы можете вызвать диалоговое окно Open by Proximty выбирая опцию Assemblies--->Context Control--> Open by Proximity или выбирав иконку Open by Proximity из инструментальной панели Asstmblies.

Иконка Open by Proximity
Фильтрация по реальной форме
Метод фильтрации по реальной форме может использоваться из диалога Open by Proximity и фильтров компонента, чтобы получить более точные результаты. Вместо ограничивающих параллелепипедов, для расчета фильтра используется более точная аппроксимация формы компонента. Данная аппроксимация может точно соответствовать реальной форме компонентов, что в результате даст более высокую точность фильтрации.

Примером использования реальной формы вместо ограничивающих параллелепипедов, может служить кабель, проходящий через всю сборку. Границы параллелепипеда определяются наиболее удаленными точками, поэтому кабель может иметь очень большой ограничивающий параллелепипед, хотя иметь при этом небольшие линейные размеры. Пространственный фильтр, используя большой ограничивающий параллелепипед, может ошибочно определить, что некоторые компоненты находятся вблизи, хотя они реально удалены от кабеля. При использовании реальной формы, останутся только компоненты действительно находящиеся вблизи кабеля.
Реальную форму также хорошо использовать в случае сложных тонкостенных частей, например корпуса.
При фильтрации по реальной форме, пространство делится на кубические ячейки. Когда рассчитывается соседство двух компонентов, определяется какие ячейки заняты двумя компонентами. Размер ячеек-кубиков определяется переменной пользователя по умолчанию Assemblies_TrueShapeCellSize.
Мы рекомендуем, чтобы системный администратор, установил следующие переменные по умолчанию для всех. Данные установки необходимы для включения фильтрации по реальной форме.
Установить значение Assemblies_TrueShapeGenerate
в Yes.
Определить размер кубической ячейки в переменной Assemblies_TrueShapeCellSize.
Определить единицы измерения размера кубической ячейки в переменной Assemblies_TrueShapeCellSizeUnits.
После того, как администратор установит три вышеназванных переменных, Вы можете включить фильтрацию по реальной форме, проделав следующие действия:
Включить опцию Save TrueShape Data в диалоге Save Options(File—>Options—>Save Options) для того чтобы при сохранении компонента генерировались данные о занимаемом им пространстве.
Включить опцию True Shape Filtering в диалоговом окне Assembly Preferences

Find Component - Найти компонент
Диалоговое окно Find Component обеспечивает центральную точку для поиска компонентов по любому глобальному свойству. Каждая страница диалогового окна, которая доступна из закладок представляет определенный метод поиска:

По имени
По состоянию
По атрибутам
Из списка
По размерам, на основе ограничивающего объема компонента.
Для открытия диалогового окна Find Component выберите Assemblies-> Context Control-> Find Component или нажмите кнопку в инструментальной панели Assemblies.

Иконка Find Component
Каждый раз когда Вы выбираете Apply
в диалоговом окне Find Component компоненты, которые соответствуют критерию поиска, добавляются в список, который выделится, после нажатия кнопки OK .
Компоненты из ранних версий
Компонент, созданный в более ранних версиях Unigraphics (до V10), не может быть выбран в качестве рабочей части. Прежде, чем объявить такой компонент рабочей частью, необходимо его обновить опцией Upgrade Component [Обновить версию Компонентов].
Контекстное меню управления
| Опции Контекстного меню | |||
| Find Component [Найти компонент] | Позволяет Вам искать компонент. | ||
| Open Components [Открыть компоненты] | Позволяет Вам открывать выбранные компоненты в отображаемой сборке которые не загружены или не видны. Вы можете использовать эту опцию, выбрав компоненты для открытия следующими методами:
| ||
| Isolate Components [Отделить компоненты] | Позволяет показывать только выделенный компонент, все остальные компоненты, при этом, погашены. | ||
| Open by Proximity [Открыть по близости] | Предоставляет опции для загрузки компонентов, лежащих в маленькой области большой сборки для дальнейшего использования, например, для анализа зазоров. | ||
| Show Product Outline [Показать Контур Сборки] | Показывает или убирает контур всей сборки. | ||
| Save Context [Сохранить контекст] | Сохраняет контекст текущей сборки | ||
| Restore Context [Восстановить контекст] | Восстанавливает оригинальный контекст. | ||
| Define Product Outline [Задать Контур Сборки] | Определяет компоненты, которые будут включены в контур сборки. | ||
| Set Work Part [Задать рабочую Часть] | Позволяет Вам задавать выбранный компонент как рабочую часть, также Вы можете выбрать эту опцию, а потом выбрать часть. | ||
| Set Displayed Part [Показать Отображаемую Часть] | Позволяет Вам задавать выбранный компонент как отображаемую часть, также Вы можете выбрать эту опцию, а потом выбрать часть. |
Не полностью загруженные части
Если рабочей объявлена часть, загруженная не полностью, система автоматически загружает "остаток" части.
Общая Информация
Геометрия контура находится в слое, который определяется пользователем по умолчанию в параметре Assemblies_ProductOutlineLayer. Категория Layer Category называется Product_Outline и создается автоматически в отображаемой части, когда определяется Контур и создаются фасетные представления
выбранных компонентов в этом слое.

Если выбрана геометрия уровня сборки, то появляется сообщение предупреждающее Вас что геометрия будет перенесена в слой Контура. Опция Show Product Outline определяет видимость слоя Контура, который показывает или удаляет контур из вида.
Ограничения
Нельзя объявить рабочей частью компонент, который не загружен. Часть нужно сначала загрузить либо с помощью опции горизонтального меню File—>Open [Файл—>Открыть], либо с помощью опции Open—>Part [Открыть—>Часть]
меню навигатора ANT. После загрузки компонент может быть объявлен рабочей частью сборки.
Опция Define Product Outline - Определение параметров контура
Когда Вы выбираете опцию Define Product Outline, появляется диалоговое окно Product Outlines, с установками описанными ниже:
|
Опции диалога Product Outlines | |||
|
Color (toggle) [Цвет (переключатель)] |
Определяет меняется или нет цвет полного контура на цвет оригинальной геометрии. | ||
|
Color (field) [Цвет (поле ввода)] |
Позволяет Вам выбирать новый цвет из диалогового окна Color. Смотрите Gateway Help для более подробной информации об этом диалоговом окне. | ||
|
Line Font [Фонт линии] No Change [Без изменений] Solid [Сплошная] Dashed [Штриховая] Phantom [Фантом] Center Line [Осевая] Dotted [Пунктирная] Long Dashed [Штриховая, с удлиненными штрихами] Dotted Dashed [Штрих-пунктирная] |
Позволяет Вам определять тип линии для полного контура. | ||
|
Translucency (slider) [Полупрозрачность (ползунок)] |
Позволяет Вам использовать полупрозрачность для полного контура, если он закрашивается. | ||
Опция Open by Proximity - Открыть по близости
Диалоговое окно Open by Proximity
упрощает процесс загрузки набора компонентов, которые расположены в маленькой области большой сборки. Используйте опцию Open by Proximity в следующих случаях:
Когда Вы хотите "неполностью загрузить" ближайшие компоненты для визуального просмотра
Когда вы хотите "загрузить в объеме" ближайшие компоненты для анализа зазора, для создания условий стыковки или связей WAVE.
Когда Вы хотите загрузить большие компоненты расположенные по соседству с рабочей частью (на основе ограничивающего объема компонента).
Опция Product Outline - Контур
Позволяет вам задавать наборы геометрических параметров, которые дают справку об общем размере сборки без загрузки компонентов. Когда Вы работаете с компонентами, которые образуютчасть большей сборки, такие как блок двигателя или самолет, определение контура дает вам возможность быстро оценить взаимное расположение объектов с минимальными усилиями. Это может быть полезно, в частности, когда в сборке есть компонент, который Вам не знаком.
Вы можете устанавливать свойства для отображения геометрии полного контура, такие как цвет, шрифт линии и полупрозрачность. Это помогает отличить контур от реальной геометрии.
Опция Set Work Part - Установка рабочей части
Опция Set Work Part позволяет указать часть, в которой будут создаваться или редактироваться геометрические объекты. Эта опция обеспечивает возможность проектирования в контексте сборки. Новую рабочую часть можно объявить одним из следующих способов:
Выбрать Assemblies—>Context Control—>Set Work Part, чтобы сделать текущую часть рабочей.
Выделить компонент и выбрать Make Work Part из выпадающего меню графического окна или из инструментальной панели
Использовать опцию Make Work Part [Сделать Рабочей Частью] в навигаторе сборки ANT.
Дважды щёлкнуть MB1 на компоненте в навигаторе сборки ANT
При выборе компонента подсборки система всегда подсвечивает компонент самого нижнего уровня. Для передвижения вверх и вниз по дереву сборки используйте опции Select Owner [Выбрать Владельца] и Select Component [Выбрать Компонент].
Если один и тот же компонент используется в сборке в нескольких экземплярах и выбирается Вами по имени, то система не сможет однозначно определить, на какой из них должны распространяться сделанные изменения. Для однозначного выбора компонента используйте курсор, иначе система выберет компонент произвольно.
Опция Preferences—>Assemblies—> [Выделить Рабочую Часть] выделяет рабочую часть путем "затенения" остальных компонентов сборки другим цветом. При работе с большими сборками это позволяет легко отличить рабочую часть от остальных компонентов изображенной части. Выделение рабочей части цветом бывает полезно и в случае, когда в сборке имеется несколько экземпляров рабочей части.
Опция Show Product Outline - показать Контур
Показывает текущий определенный полный контур. Если вы выбираете Show-->Product Outline, когда нет существующих полных контуров Вы получите сообщение, которое предоставит опцию для открытия этого диалога.
Опция Show Product Outline существует в двух формах: как опция меню ( Assemblies—> Context Control —>Show Product Outline) и как иконка инструментальной панели Assemblies, как показано ниже.

Иконка Show Product Outline
Вы можете убирать полный контур, выключая иконку панели Show Product Outline .
Определение размеров ячейки реальной формы
Определение соответствующего размера ячейки, помогает оптимально использовать фильтрацию по реальной форме. Факторы, влияющие на выбор размера ячейки - это точность и производительность.
Правила определения размера ячеек
Ожидаемая степень разбиения может является определяющим параметром при определении размера ячейки. Степень разбиения определяется минимальным необходимым расстоянием. Например, если произвести расчет близости деталей с максимальным расстоянием 1 см. и меньше расстояния, при котором детали соприкасаются (то есть 0), тогда минимальным необходимым расстоянием и оптимальным значением размера ячейки будет 1 см.

Размер ячейки, выбранный на основе степени разбиения, должен быть ограничен значением среднего размера ячейки сборки (то есть число ячеек, необходимых для описания реальной формы сборки в рамках ограничивающего параллелепипеда)

Число ячеек, необходимых для описания данной сборки может быть рассчитано так:
число ячеек = (объем сборки) / (размер ячейки)3
где:
объем сборки - это ограничивающего параллелепипеда сборки
(размер ячейки)3 - это объем отдельной ячейки, т.к. ячейка является кубом
Данное правило может быть неприменимо для очень больших сборок, которые содержат относительно маленькие области, содержащие детали, где будет происходить фильтрация. (например авиалайнер). В таких случаях вы должны использовать размер ячейки, определенный из правила плотности разбиения, далее протестировав, чтобы убедиться, что точность и производительность попадают в нужный диапазон.
с длиной 168 дюймов, высотой
Для автомобиля с длиной 168 дюймов, высотой 60 дюймов и шириной 75 дюймов, компания определила, что норма размера наименьшей значимой ячейки равна 0.5 дюйма.
Объем отдельной ячейки (cell size)3 = (0.5)3 = 0.125 дюймов3
Объем сборки (168 X 60 X 75 дюймов)3 = 756,400 дюймов3
Это дает полный размер 6,048,000 ячеек (756,400 дюймов3 / 0.125 дюймов3), который попадает в рекомендованный диапазон от 5-ти до 20-ти миллионов ячеек. Размер ячейки (0.5 дюймов) даст нам хороший баланс точности, производительности и объема памяти.
Производительность
Производительность определяется временем и памятью компьютера, требуемой для операции фильтрации. По мере уменьшения размера ячейки, возрастает число ячеек, необходимых для представления формы компонента, таким образом увеличивается время расчета и необходимое для это количество оперативной памяти.
Расчеты при больших размерах
Другой момент, о котором необходимо помнить при выборе размера ячейки, то что расчет близости при больших размерах (более чем в 50 раз больше размера ячейки) будут иметь плохую производительность и занимать большой объем памяти. Если известно, что большая часть расчета будет проведена для относительно большого исходного размера, увеличение размера ячейки поможет поднять производительность. Желаемого результата можно достигнуть, используя зонную фильтрацию, взамен фильтрам близости. Зонная фильтрация также использует реальную форму, но не имеет таких проблем с производительностью, когда выбранная зона велика.
Разные единицы измерения
В сборку могут входить части с разными единицами измерения. Например, часть-сборка, в которой используются дюймы, может содержать подсборку в миллиметрах, которая, в свою очередь, может иметь компонент в дюймах, и т.д. Однако изображенная часть и рабочая часть должны иметь одинаковые единицы измерения. Недопустимо сочетание изображенной части в дюймах с рабочей частью в миллиметрах и наоборот.
Для работы со сборками, в которых используются разные единицы измерения, можно создать фиктивный файл сборки в тех же единицах, что и часть-компонент, которую Вы собираетесь редактировать.
Например, часть-сборка MOUNT_ASSY [Крепежный узел] в дюймах содержит подсборку BOLT [Болт]
в миллиметрах. Часть BOLT содержит компонент HEX_NUT [Шестигранная гайка] в дюймах. В этом случае структура сборки выглядит следующим образом (MOUNT_ASSY является изображенной частью):
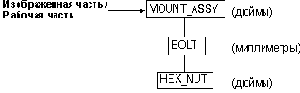
Вы можете объявить рабочей частью компонент HEX_NUT, так как он в дюймах, как и изображенная часть. Но Вы не можете объявить рабочей частью подсборку BOLT, так как она в миллиметрах. Поэтому, если Вы хотите работать с частью BOLT в контексте сборки, то Вам необходимо выполнить следующие действия:
Создать новый файл части в миллиметрах (назовем его DUMMY [Фиктивный]).
Сделать DUMMY изображенной и рабочей частью.
С помощью опции Assemblies—>Component—> Add Existing добавить часть MOUNT_ASSY в часть DUMMY в точке начала абсолютной системы координат (0,0,0).
Теперь структура сборки будет выглядеть следующим образом:
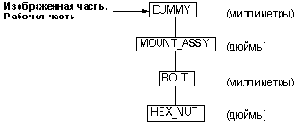
Часть DUMMY будет выглядеть точно также, как часть MOUNT_ASSY. Теперь Вы можете объявить BOLT рабочей частью и выполнять проектирование в контексте сборки. Если Вы захотите работать в контексте сборки с частью HEX_NUT, сделайте изображенной частью MOUNT_ASSY, а рабочей частью - HEX_NUT.

Ссылочные наборы по умолчанию
Когда Вы открываете компоненты в контексте Модели, имеется следующие наборы ссылок по умолчанию:
Model - Модель (значение, заданное в установках пользователя по умолчанию Assemblies_ModelReferenceSet
)
As Saved - Как сохранено
Entire Part - Вся Часть
Empty - Пустой
Когда вы открываете компоненты в контексте Фасета, имеется следующие наборы ссылок по умолчанию:
Facet - Фасет (значение, заданное в установках пользователя по умолчанию Assemblies_FacetReferenceSet)
Model - Модель
As Saved - Как сохранено
Entire Part - Вся часть
Empty - Пустой
Страница By Attribute - по атрибуту
|
Опции страницы By Attribute | |||
|
Name [Имя] |
Введите имя атрибута, который Вы будете использовать при поиске. | ||
|
Operation list [Список операций] |
Выберите операцию которая показывает, как Name [имя] относится к своему Value [значение]. | ||
|
Value [Значение] |
Введите значение атрибута, который будет использован в поиске. | ||
Страница By Name - по имени
|
Опции страницы By Name | |||
|
Component or Part Name [Имя части или компонента] |
Позволяет Вам вводить строку в имени компонента или части, которую требуется найти. | ||
|
Begins With [начинается с...] Contains [содержащий...] Exactly [точно] |
Задает находится ли введенная строка в начале имени, где-то внутри (включая конец) или же точно совпадает с именем компонента. | ||

Страница By Size - по размеру
Используется для опций, включая:
Открытие больших частей для установления контекста, проверки границ и т.д.
Закрытия маленьких частей для ускорения визуализации, экономии памяти и т.д.
|
Опции страницы By Size | |||
|
Larger Than [больше чем...] Smaller Than [меньше чем...] |
Позволяет Вам указывать проводится ли поиск для компонентов большего или меньшего указанного ползунком размера. | ||
|
Size slider [Ползунок Размера] |
Указывает размер компонента при поиске. | ||
Страница By State - по состоянию
|
Опции страницы By State | |||
|
All Components [Все компоненты] Loaded Components [Загруженные компоненты] Visible Components [Видимые компоненты] Work Part [Рабочая часть] |
Данный переключатель позволяет ограничить список компонентов, в которых может иметь место поиск, если Вы знаете загружен ли компонент, виден ли он и является ли рабочей частью. | ||
Страница From List - из списка
|
Опции страницы From List | |||
|
Search Text [Искать текст] |
Позволяет Вам вводить строку в имени компонента который Вы ищете. | ||
|
Components list [Список Компонентов] |
Показывает все компоненты, доступные из метода поиска From List. Незагруженные компоненты появляются, если запущен Навигатор Сборки. | ||
Точность
При фильтрации по реальной форме будут всегда определяться объекты, которые лежат внутри требуемого диапазона, но иногда могут определяться объекты и вне его. Величина точности зависит от числа этих ненужных объектов, которые определены по ошибке.
Результатом фильтрации по реальной форме всегда будет, как минимум, более точным, чем при фильтрации по ограничивающим параллелепипедам. По мере уменьшения размера ячейки, точность будет возрастать.
Точность реальной формы
Фильтрация по реальной форме разработана для того чтобы не было пропущено близких компонентов, которые попадают в заданный диапазон, но при этом могут попасть несколько лишних объектов, находящихся за пределами заданного диапазона. Это происходит по следующим причинам:
Степень разбиения -- считается, что ячейка принадлежит объекту, даже если a геометрия объекта лишь касается угла ячейки. Это может привести к тому, что расстояние между объектами будет считаться меньшие, чем оно есть на самом деле. С ростом размера ячейки, число таких ошибок возрастает.
Трансформация ячейки -- если компонент позиционирован в сборке с трансформацией или поворотом, данные о занимаемых им ячейках также должны трансформироваться в пространстве сборки, что может привести к менее точным определением близости объектов
Смешанные размеры ячеек -- если сборка содержит компоненты с различными размерами ячеек, это также приведет к уменьшению точности фильтрации. Различие в размерах ячеек также приведет к падению производительности. Поэтому, по-возможности, лучше не прибегать к использованию ячеек разных размеров.
Даже в случае включения объектов, не попадающих в заданный диапазон, результат фильтрации по реальной форме, всегда будет, как минимум не хуже результата, который может быть получен с использованием ограничивающих параллелепипедов (а чаще всего намного лучше).
Выбор и Открытие компонентов.
Вы можете отрывать компоненты либо в контексте модели, в контексте фасета либо в смешанном контексте. Уже открытые компоненты не изменяются, когда открывается контекст.
Все компоненты, которые открываются показываются при необходимости. Если Вы выбираете общий объект, то будет добавлен его компонент-владелец.
Статусная строка показывает число компонентов, которое выбирается в текущем контексте.
